Add a Patient
Adding a Patient
- From the Appointment screen, or the Add appointment screen, or the unmatched lab screen click on the ‘SEARCH’ tab
- Search the name to ensure that the patient is not already in the database
- Click on the link “Create Demographic”
- Fill in the patient’s information and click ‘Add Record’.

TIPS:
- The name that you are searching will populate the “Create Demographic” so enter a formatted complete name so you don’t have to edit it
- For a family where they live in the same dwelling you can click on ‘Save and add family member” which will re-use the contact information
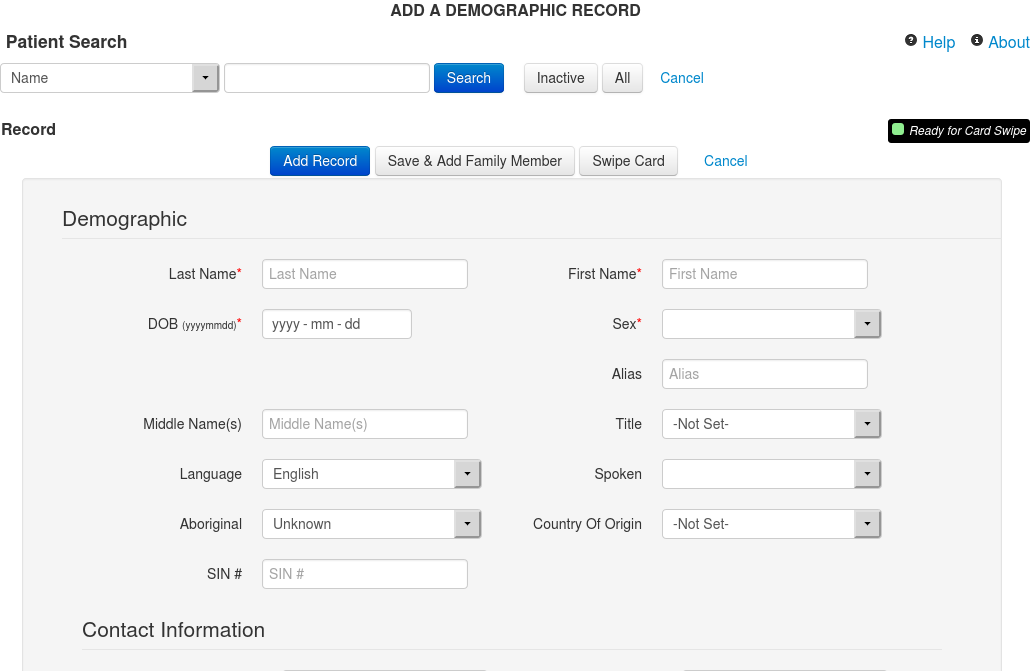
TIPS:
- You MUST, at minimum, fill in the following fields mandatory fields indicated by a red asterisk* First Name, Last Name, Sex and Date of Birth.
- When entering a patient’s name, the characters < or > should not be used.

Contact Information
The contact information section contains all the methods that you may contact the patient. If the Postal Code has been configured to be required it will be indicated by a red asterisk *
Tip:
- Select the country prior to selecting the province/state
- Enter the Mailing Address into the Address (This can be set to be a required field for some installations)
- Enter the Residential Address if it differs from the first Address
- A prefix for the phone can be set in oscar.properties
- The phone number inserted is reformatted to xxx-xxx-xxxx or 1-xxx-xxx-xxxx as applicable
- To override reformatting use international convention with a + such as +48 22 841 00 16
Swipe Card

When configured, the “ready for card swipe” notice area will be green and allow for a HIN card swipe to fill/update the demographics.
Health Insurance
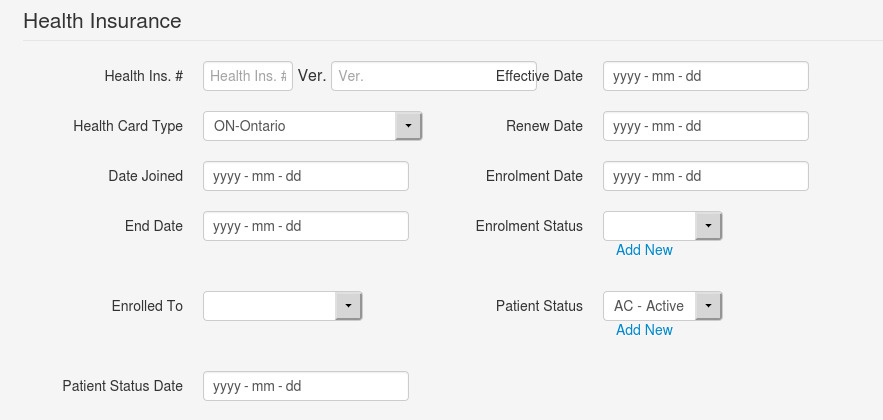
Care Team

The team can be selected with internal providers for MRP, Nurse, Midwife, Resident. The Referral Doctor can be picked from the select from the list of Professional Specialists.
TIP: To allow for auto-population of consult letters with the Referral Doctor you need to link Referral Doctor’s particulars with the Patient
- Click on the Search #
- Search then by Name, Specialty or Referral No by placing some of that information in the search box. In this case ‘hutten’ under name
- When the Search is done all the entries that meet your search are displayed. Just click on your referral doctor and the patient will be linked to that physician.
- If you want to Add or Edit a Referral Doctor press the link
An ability to Edit referral physicians also exists in the Consultations > Edit Specialists Listing > Edit Specialists , and the billing screen.
Out-Of-Province Patients – (how to enter HIN#)
- In ‘Master Record’ enter the out-of-province health number in the Health Ins. # box
- In ‘Health Card Type’ click on the the drop down menu of the provinces & select the correct province
- For Ontario patients the health number must not already exist in the system
NOTE:
- There is a Reciprocal Health billing agreement with all provinces except Quebec. Quebec patients need to pay cash for the appointment and submit the receipt to the Quebec Health system for re-reimbursement.
Alert & Notes Areas
Anything typed in the Alert box will show up in bright yellow in the ‘Make Appointment’ window to alert the receptionist during appointment booking. The notes area can be used for various functions
Copyright © 2012-2021 by Peter Hutten-Czapski MD under the Creative Commons Attribution-Share Alike 3.0 Unported License
