Preferred Pharmacies
The PREFERRED PHARMACY: link lets you specify the patients preferred pharmacy to be printed on the Rx or to be faxed directly from OSCAR.
Access Preferred Pharmacies Setup

- At the right of the Prescriptions header, there is a dropdown for the Preferred Pharmacy for the patient. It is initially empty but you can click the Preferred Pharmacy link to access preferred pharmacy options.
- Once you click PREFERRED PHARMACY: you will get a list of pharmacies that have been entered into the system. Search for the one you are looking for and select it from the list below the instructions to set it as the preferred Pharmacy.

Searching/Selecting Pharmacies
- When you have a large number of Pharmacies listed, you can use the search to narrow the list as I have done with searching fo which captures Fort Erie Pharmacy, Fortino’s and Silver Fox. Not shown: you can search using multiple criteria at the same time. Entering fo to and b for pharmacy city and postal code respectively, will narrow the search to Fortino’s in this list

- Hover over a pharmacy and it’s information will be bolded. Click on it and the chosen pharmacy will be transferred to the Preferred Pharmacies column on the left.

Adding a New Pharmacy
- If you can’t find the pharmacy in the list of existing pharmacies, you can always add it on your own using the Add a New Pharmacy link.
- You should always check to be sure that the pharmacy you want to add doesn’t already exist or else there will be a mess of duplicates in your system!
- Note: A pharmacy name and fax number is required to add a pharmacy
- Fill in the blanks that appear on the screen. When you are finished, click Submit. You can edit information later on by selecting the Edit link in pharmacies search.
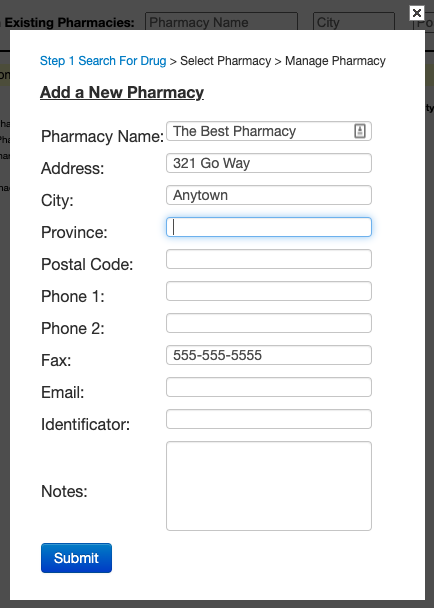
Managing Pharmacies
- If you set more than one preferred pharmacy, the default position will be that of the top-most pharmacy listed in the Preferred Pharmacies column.
- Use the Up and Down buttons to alter the order of the pharmacies.
- You can unlink a pharmacy from the patient with the unlink button.
- View Details link gives you the full pharmacy information
- The Edit link will open the specific pharmacy and will modify the information for all users and patients (be careful!)
- The Delete link will delete the specific pharmacy from all users and patients (be careful!)

Now, Fortino’s is the default (use the dropdown to select a different preferred pharmacy for the particular Rx) and you will be able to fax from Rx to the current indicated pharmacy.
Pharmacies Database
As with specialists most users will curate their own list of pharmacies that their patients attend. If you curate it yourself the list will be easy to manage and up to date.
However at times you just want to quickly prepopulate the lookups for your region.
Here is a download link for a .csv file with all the pharmacies in Canada. This includes the pharmacy name/address/fax of all pharmacies in Canada (over 6,300!). Note that it will be incomplete and there will be errors (pharmacies that have closed, moved opened etc).
It is recommended that you use a spreadsheet to limit the list (from the over 6000) to those that you need.
You will need to import it into your OSCAR pharmacies table, the “pharmacyInfo” database table. This can be done by your Oscar Service Provider or by technically advanced users who have control of their database.
If you have existing pharmacies and patients linked to those pharmacies there is an opportunity to corrupt your files and unlink the patients. You must backup the data first.
Then you can merge your existing pharmacies with the ones you are adding taking care to preserve the recordID of your existing list.
Add the missing columns as required for the pharmacyInfo table.
Currently for OSCAR 19 the columns are as below
- recordID: any number, normally sequential (required)
- name: pharmacy name (required)
- address: pharmacy street address
- city: pharmacy city
- province: pharmacy province
- postalCode: pharmacy postal code
- phone1: pharmacy phone1
- phone2: pharmacy phone2
- fax: pharmacy fax (required)
- email: pharmacy email
- notes: any you want to add
- addDate: the date/time that the pharmacy was added, in computer time format like 2022-01-05 12:17:15
- status: if the pharmacy is active it is 1, if it is deleted the status is 0. Deleted pharmacies don’t get really deleted; their status just changes to “0” so they get hidden from the pharmacies list in the front-end.
- serviceLocationIdentifier: leave this blank
The recordID is how the system links preferred pharmacies to patients. If you already have pharmacies in your system and you import this file with the new list, then all the patients with current preferred pharmacies will be unlinked from that pharmacy since the recordID field was changed in the pharmacyInfo table.
