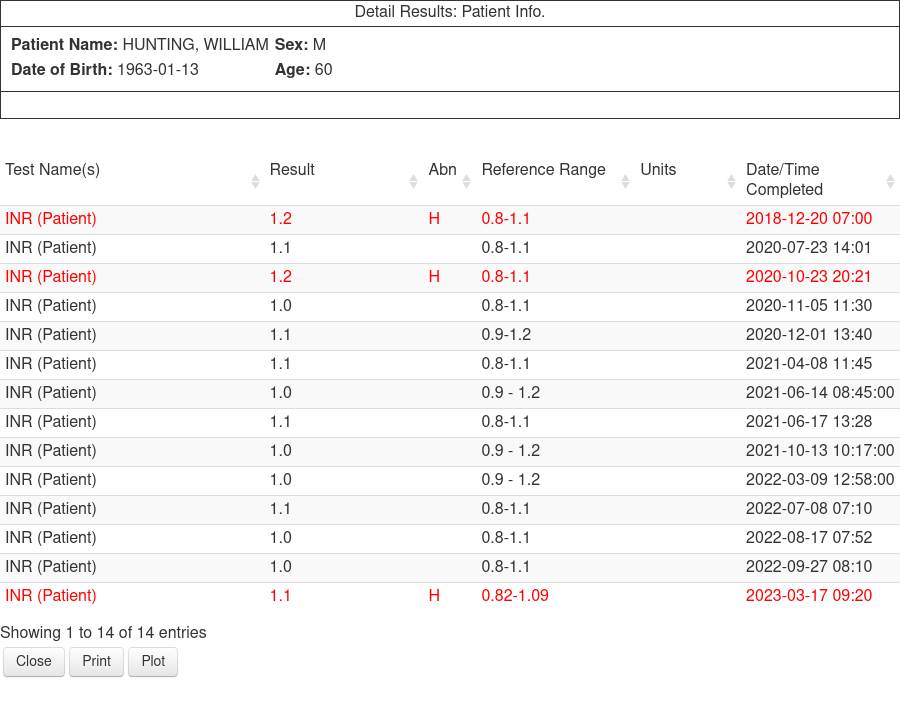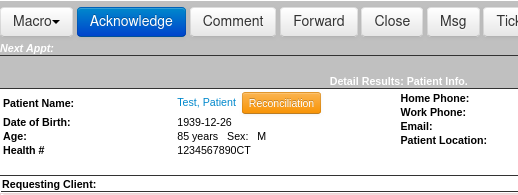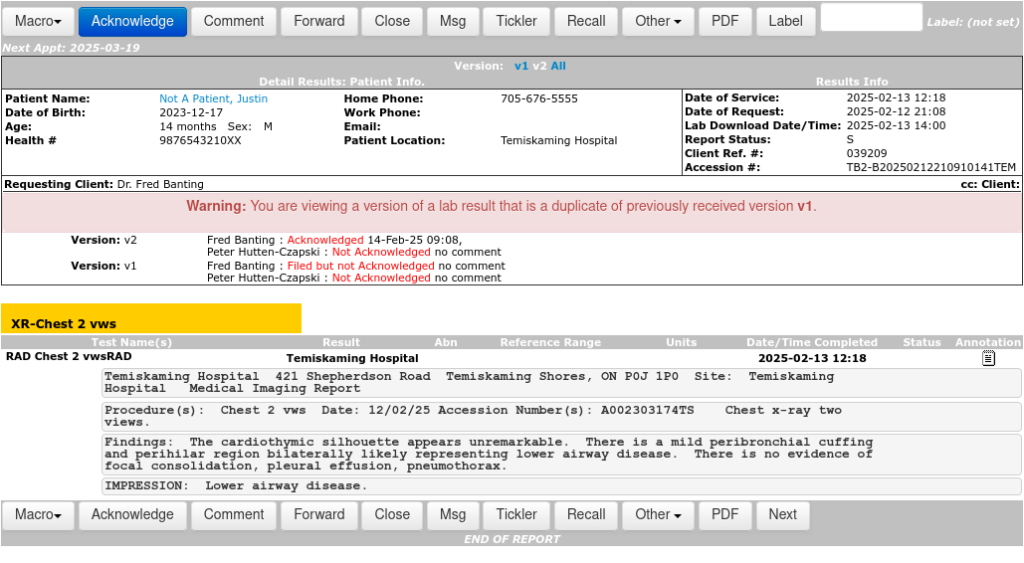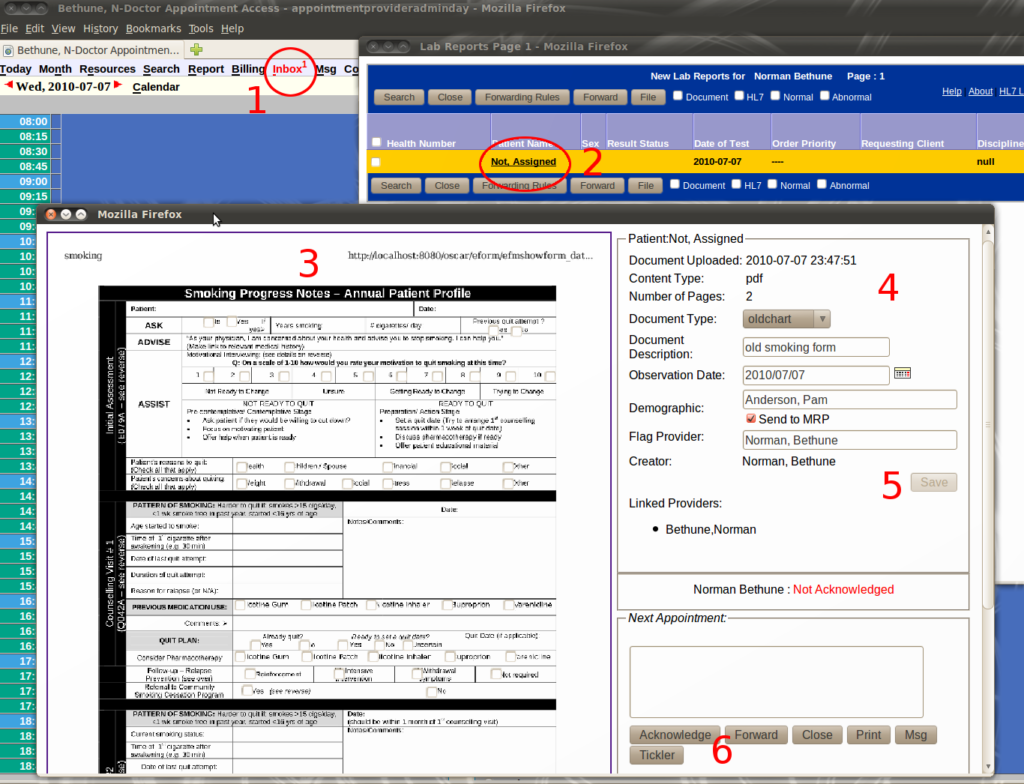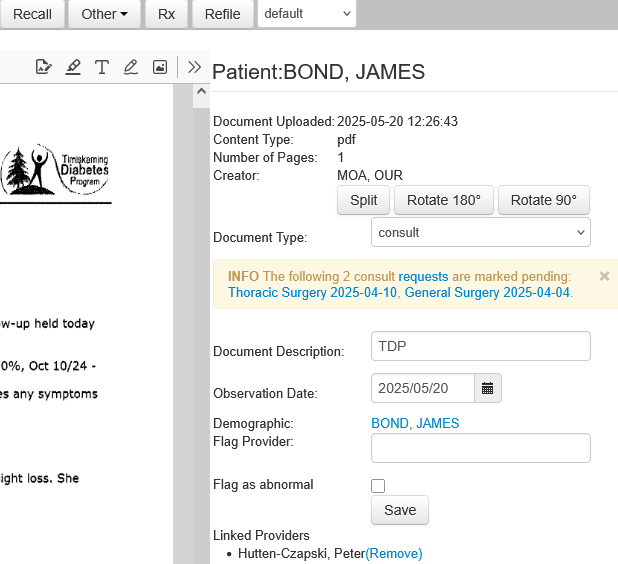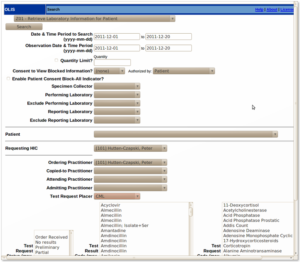The Integrated inbox contains HL7 labwork and Pathology, HRM documents, and Scanned documents
To access the inbox click on the inbox link on the schedule page.
To access the labs that were received, but could not be matched to a provider, click on the * next to the inbox link.
Labwork/Pathology
To Match Click on the lab in the inbox list view, eg Michael Jackson and both the lab (below) and a Patient Matching Window will open
The matching window allows you to search OSCAR for a matching demographic

If you have Michael Jackson in your OSCAR listed as Mike Jackson try that search and match to that demographic.
TIP as names change or get misspelled the safest search is by HIN. Copy the HIN (PHN in BC) from the unmatched lab /report and paste it in place of the name and then select HIN and searching.
If the person is not in your OSCAR then click on the Create Demographic link and the ‘add demographic’ window will open already set with a minimal set of patient demographics as taken from the lab report

Add any additional information that you want or just click on Add Record.
Unless the HIN is already in use, a new demographic will be added and Patient Matching will update with the newly created demographic (note that the DOB and gender are from the lab but the doctor and enrolment status and other details are not automatically entered and would need to be added manually)
TIP Set your oscar.properties to have skip_postal_code_validation=true if you are going to be using this feature as the postal code is not provided in the transfer of demographic data from the lab

Click on the Demographic number button (here ‘22938’) and the lab will be matched to the patient and the orange background will be removed
Reviewing Results
Clicking on a lab report will give you a screen with the result.
TIP: if you have the rapid review checkbox checked each acknowledgement will load the next lab in the list

For numerical results you can click on the result name and get a list of prior results such as shown here for INR for good Will Hunting (with the option to plot them against the time line of any chosen medication)
Regardless of if the results are numeric, text or a Document there are a number of options you can access
- Use one of your pre-defined ‘Macros’ you set in preferences (hover to open then click)
- ‘Acknowledge’ the result
- and provide a ‘Comment’ to add an annotation to each individual result
- ‘Forward’ the result to another user
- ‘PDF’ the Result for printing
- Send a Message (‘Msg’) relating to this demographic and result (inform pt)
- You could set a ‘Tickler’ reminder on this patient (repeat next week)
- If the result is misfiled you can ‘Unlink’ it
- You can also open the ‘E-Chart’ and link to a lab ‘Req’uisition number
- You can open the ‘Master Record’
- You can set a ‘Recall’ set that sets a tickler and sets a message for high priority result followup
- And, if you don’t like the label the lab gave to this series of labwork you can supply a more useful one here eg here you might want to supply “u/a” as the label instead of the cryptic POC/NEON
- The patients next appointment is listed or you can click on next appointment to see a list of all the patients appointments
- You can check the versions of each result by clicking the v1 v2 All links
Tickler-Lab Reconciliation
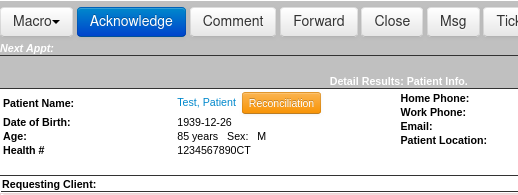
When the lab opens the software checks if the patient has ticklers due. If so a Reconciliation button will show up to aid in clearing them. Hover over the button and a list of tickler messages (eg HgA1c, PSA) that are either due or will be shortly due are displayed. Click on the button as appropriate and you will be taken to the tickler list for that patient to edit complete or delete any of the ticklers for that patient. If there are no due ticklers there will be no button displayed.
Duplicate Labs
OSCAR will check for duplicate labs and will notify you with a warning
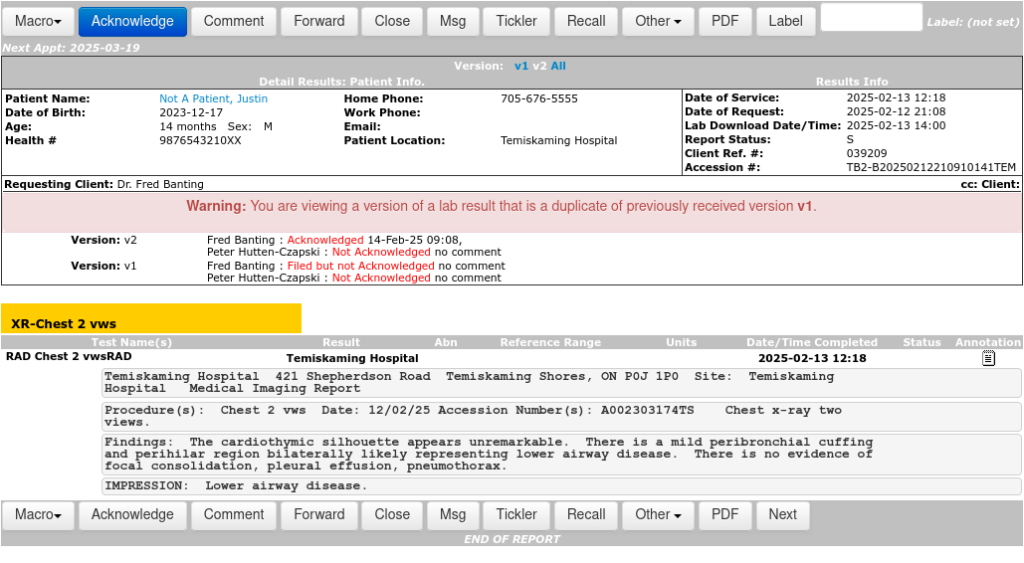
Lifelabs Excelleris ON Pending labs
For lifelabs Ontario any pending labs for the version you are looking at are listed at the bottom of the report in the list/rapid review.

Documents
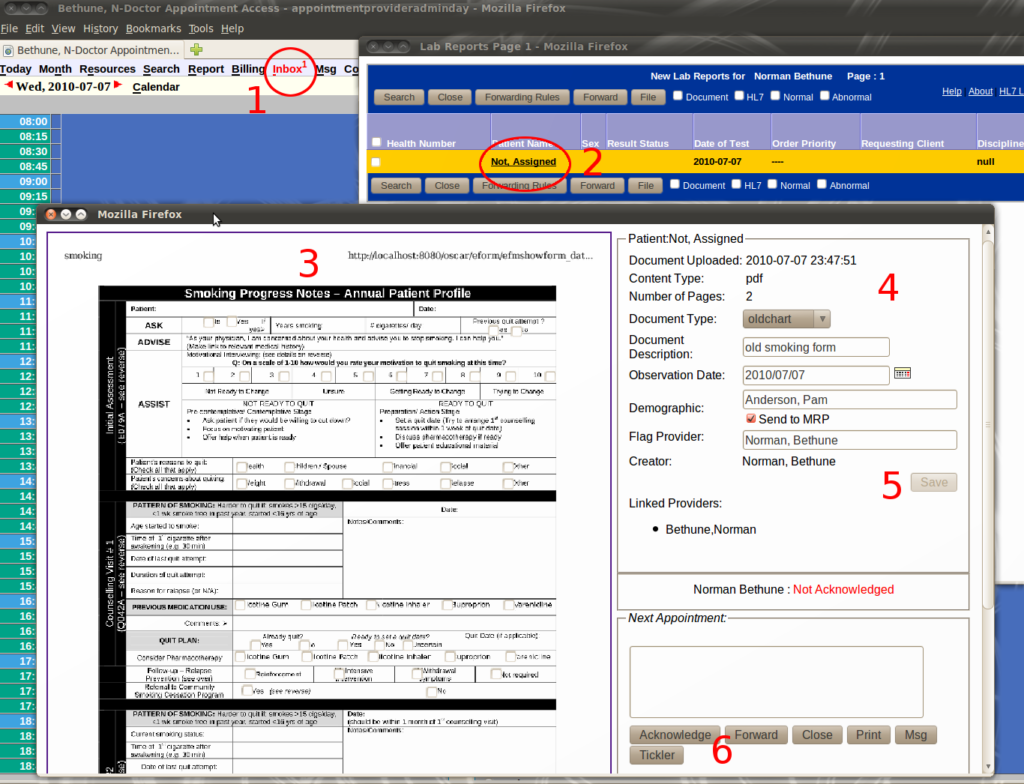
- When your inbox has new results for you it turns red with a superscript of the number of new results. Click on the inbox to view
- Here we have one new item in the inbox, its not been matched to a patient yet so it is highlighted in orange
- This is an image of the item, its a scanned pdf that you can acknowledge and comment
- Edit the information about the item here. The Description has autocomplete functionality and will provide common options after you type the first few letters.
- ‘Save’ (an option available after you match the demographic)
- Flag as Abnormal, useful as it highlights significant documents in the eChart in red.
- ‘Acknowledge’ with space for comment or ‘Forward’, ‘Print’, send a Message (‘Msg’) relating to this demographic and result or add a ‘Tickler’ for this patient
Document Consult Reconciliation
When appointment notifications and consults come in by fax or scan into the inbox you will need to update the corresponding consultation request.
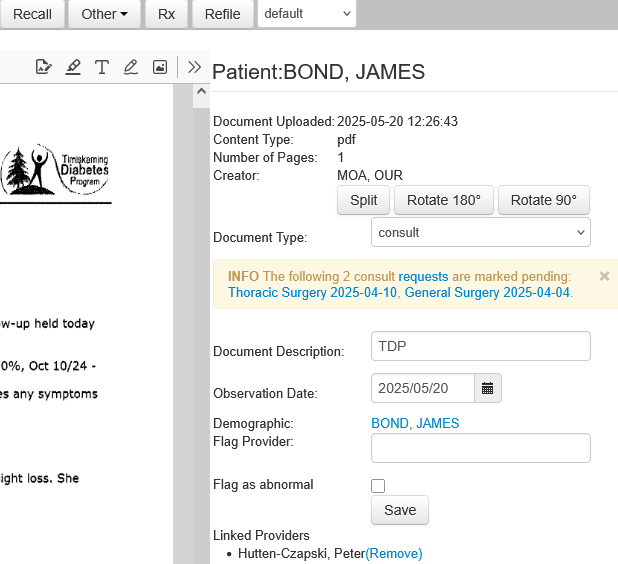
Here James has a lab uploaded that is Document type consult. He has two outstanding consults that are pending in OSCAR. If this patient was referred to Thoracics and his knife wound fixed as documented, you can click on Thoracic Surgery 2025-04-10 to open the consultation request directly and mark it as “completed”.
The INFO is only triggered if the following are all true
- The patient is matched to an eChart
- You have user privileges to view documents and consults
- The Document type contains “consult” or “appointment” or “refer” in its name
- There are pending consultation requests (any status other than completed)
- The feature is not suppressed with SHOW_LAB_CONSULT_RECONCILIATION=false property setting
Hospital Report Manager HRM

- You have an unmatched report here that is not currently linked
- Try matching the patient against OSCAR by typing in the name in the link bok
- You can ‘Print’ and ‘Sign Off’ the report
Preview

The ‘Preview’ button allows you to toggle from the summary list to a continuous scroll of results
- Click on the appropriate filter in the left pane to view the results of interest
- As you acknowledge the results they are taken off the list
- Just remember to link unmatched results to demographic first!
Forward

Type a few letters of the provider you want to forward the lab work to, or use the buttons to move a favorite provider into the list of those to receive a copy of the lab result in their inbox.
Doc Upload
The Document Upload link connects you to a file selection window that will upload your files to the inbox.
- You can select multiple files at once with the file selector opened by the ‘Add files…’ button
- Alternately just drop them onto the page
- Files scheduled for upload are displayed, with a thumbnail of graphic files.
- Simple file errors are highlighted
- Click ‘Start Upload’
- Progress bars will appear as the files upload to the inbox
For other file formats attach them via the other ways to add e-documents

We recommend that you upload everything to INCOMING DOCS, rather than the default PENDING.
Incoming Docs have 4 folder options Fax, Mail, File and Refile. Mail and File are the most important.
Within Incoming Docs there are 4 folders: Fax, Mail, File and Refile. Mail and File are the most important.
- MAIL is for physicians to review and act upon. This folder when opened, will automatically tag the MRP after a patient is selected and linked to the document. The labeling MOA may UNLINK the MRP by clicking a button, but this is strongly discouraged.
- FILE is simply for filing in the appropriate chart. Things like paperwork that originated in our office (completed referrals, pt questionnaires, etc.) This folder will not tag the MRP, but MOA may choose to tag any OSCAR user, if needed. Perfect when scanning all your paper charts.
Incoming Docs

Incoming Docs has LOTS of maneuverability and ‘editing’ choices. The top section of the labeling window allows you to move between documents, and the 2nd section allows you to move within a single document. When someone sends a single fax containing multiple patient reports, these can all be separated right there in the 2nd section using the Extract function. Blank pages may be deleted, anything upside-down may be turned.
Another handy feature is that the tiny everpresent ‘pending documents’ Asterisk in the Menu Bar transforms itself into an Alert when an imported lab arrives without a relevant physician’s name in the ‘ordering’ or ‘copied to’ sections.
Lab Upload

The ‘Lab Upload’ link opens the manual lab upload window described in the Administration>Labs/Inbox>HL7 Lab Upload documentation.
For most Oscar installs it is desired to automate the importing of labs.
Create Lab
Create Lab allows for manual entry of laboratory data.
Tips: The CC format is xxx,xxx,xxx; yyy, yyy, yy

OLIS Search
This is an utility to search for patient data from the central Ontario laboratory server. This is usually configured to run automatically but this provision allows for a manual fetch of reports.
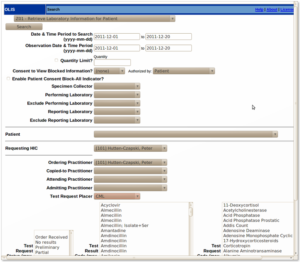
HRM Status/Upload

The Hospital Report Manager functions to electronically obtain patient reports from selected hospitals. This is usually configured to run automatically but this provision allows for a manual fetch of reports.
Unclaimed Inbox
When you upload items to the unclaimed inbox, on most OSCAR systems an asterisk * will show next to Inbox which you will click on to access the unclaimed inbox, for example: Inbox*
However, on some OSCAR versions, a U to the right of Inbox will show up instead of the asterisk, which you would click on to see the unclaimed inbox.
Documentation copyright © 2012-2024 by Peter Hutten-Czapski MD under the Creative Commons Attribution-Share Alike 3.0 Unported License