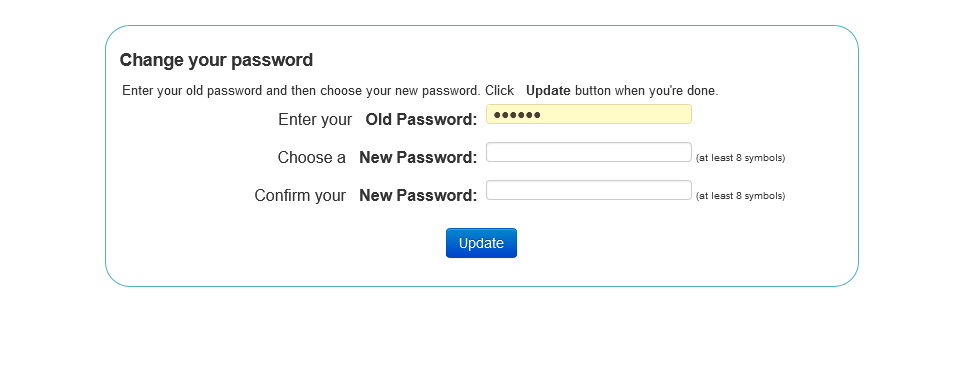Accessing OSCAR
This procedure describes how to access OSCAR from your home and at your work.
Web Browser
It is recommended to use a modern version of Chrominum, Google Chrome or Firefox to use OSCAR. Other browsers (such as Safari…) don’t display certain elements or icons correctly and sometimes malform eForm print appearance, so to avoid issues use a recent version of Chrome or Firefox.
Logging On the First Time
Initially to access OSCAR you will be assigned a User Name and a Temporary Password by your administrator. When you logon for the first time you will be asked to change your password to one of your own choosing.
A Good Password Is
- a minimum of eight characters in length
- composed of alpha characters (both upper and lower case) and numerals
- no alphanumeric character appearing more than once
- not resembling a dictionary entry in any way
- not based on a trivial pattern like a1b2C3 or a family name such as sheldon1
- not written down – memorize it!
Normal Access
Thereafter, to access OSCAR you simply enter your unique User Name and Password. This step, known as authentication, ensures that only you can access your account. This is why you must never reveal your password to anyone. Your password is stored in an encrypted format such that even the system administrator cannot find out what it is. If you have forgotten your user name and/or password, your administrator can reset the password for you but he/she cannot tell you what the original password was.
Depending on the security setting of your account, you may be required to provide a PIN. This is typically a code your OSCAR administrator has given to you and is typically required when you are logging in from outside your office’s Local Area Network (e.g. from home).
Your administrator may provide you with a QR code for additional security that will let you provide a secure pin that changes with each login.

You simply load the QR code into your phone with Free OTP or Google Authenticator


The phone will provide the appropriate PIN for the time of your login.
If you enter your password incorrectly three times from an outside IP, the computer you are using will be “locked out” from accessing OSCAR for a period of time.
You will see a message:
Your account is locked. Please contact your administrator to unlock.Please correct and try again. |
If this happens, ask your administrator to unlock your computer (she/he can do that remotely). This is another security feature to prevent hackers from making more than three guesses (for the default install). The administrative user will go to Administration > and click on the Unlock Account icon and unlock that user/computer. Otherwise you will need to wait for the timeout to reset your account (default of 10 minutes)

Logging Out
When you are finished for the day, LOG OUT using the power button located in the upper right corner of the appointment screen. Your password electronically signs anything you have done in the program. Logging out ensures that no unauthorized person can access your OSCAR account.
Editing Your Password
You can change your password at any time in your user Preferences with “Change Your Password”

Documentation Copyright © 2012-2022 by Peter Hutten-Czapski MD under the Creative Commons Attribution-Share Alike 3.0 Unported License